LINEスタンプをPowerPointで作っちゃう!
2014.09.25
「LINEスタンプ、作りたい!」っていう方、わたしの周りにも増えてきました!
過去に、ADOBEの30日間お試しを使ってイラレで簡単なLINEスタンプをつくってみよぉ!を書きました。
過去記事:
「初心者もillustratorでlineスタンプを作ってみよぉ!」
慣れてる人間からしたらイラレが一番ラクなのですが、初めて使う方にとっちゃかなり難易度が高い!
なので今回は、お仕事とかでも使っているであろうツールを使って、LINEスタンプを作っちゃいましょぉ!
使うツールは・・・
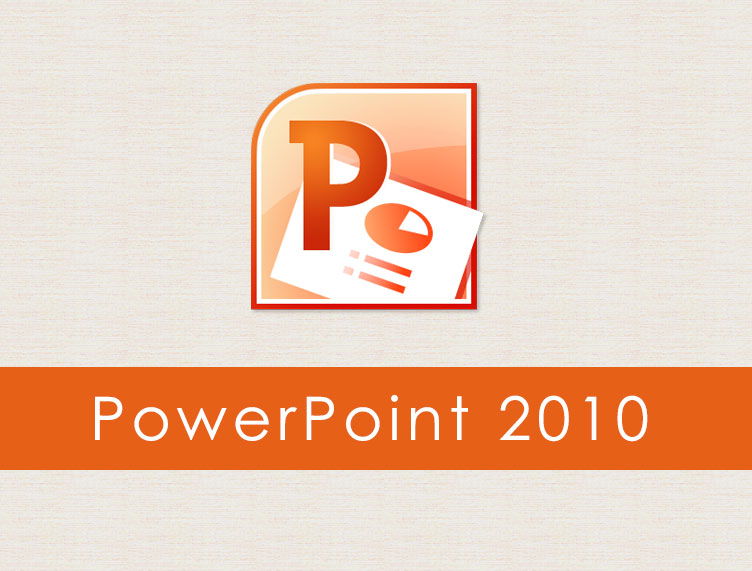
PowerPointを使います!
プレゼンする時によく使うツールです。アニメーションを使ってのスライドショーなんかはよく見かけますね!
当初はスマホ(手書き)で完結できないか調べた結果、完結できる!けど、手間がかかってメンドー!
だったので、スマホはあきらめPPの図形ツールを使って作る方法をご紹介します!
その前に・・・・
あらかじめ作成するLineスタンプの画像サイズ、拡張子や個数、審査基準などガイドラインを確認しておきましょっ!
PowerPointでLineスタンプを作成!
1.指定サイズを変更
2.図形ツールで描く
3.最後にひと手間
「LINEスタンプをPowerPointで作っちゃう!」シリーズの第二弾として、トナカイのLINEスタンプを紹介しています。
トナカイ編 全2回
「LINEスタンプをPowerPointで作っちゃお!トナカイ編Vol.01」
「LINEスタンプをPowerPointで作っちゃお!トナカイ編Vol.02」
1.指定サイズに変更
Lineスタンプは最大サイズが「W:370 × H:320 pixel」、余白を設けなければいけないのでスタンプ自体はおよそ「W:350 × H:300 pixel」でつくるようにしましょう!
PPはpixelでサイズ指定できないので、cmに直します。
っが、ちょっと専門的な話、
デフォルトで96dpiらしいのですが、私の場合ちょっと違ったので正確にサイズを直せない可能性があるため、ちょっとメンドーで正確な方法をとります。
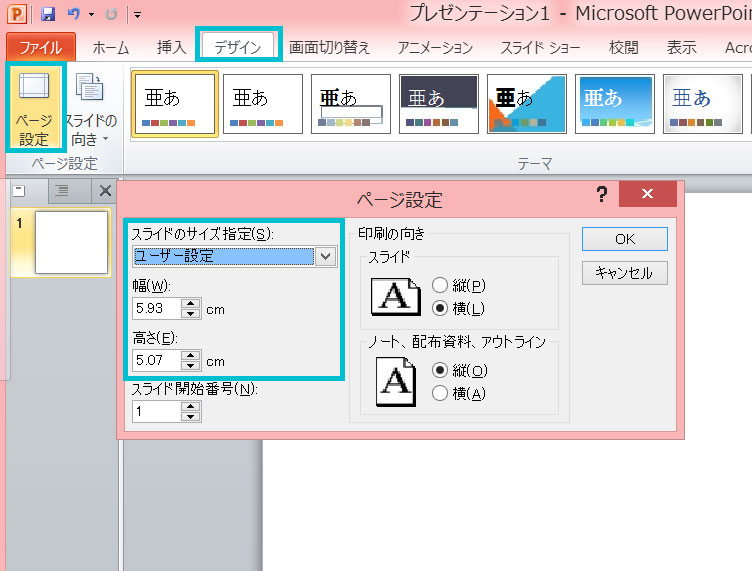
まずは、「デザイン」タブから「ページ設定」をクリックします。
以下を指定してOKで閉じてください。
「スライドのサイズ指定」
→ ユーザー設定
「幅」
→ 6.17
「高さ」
→ 5.35
指定後、図形ツールの正方形/長方形を使ってスライダーいっぱいに図形を書きます。
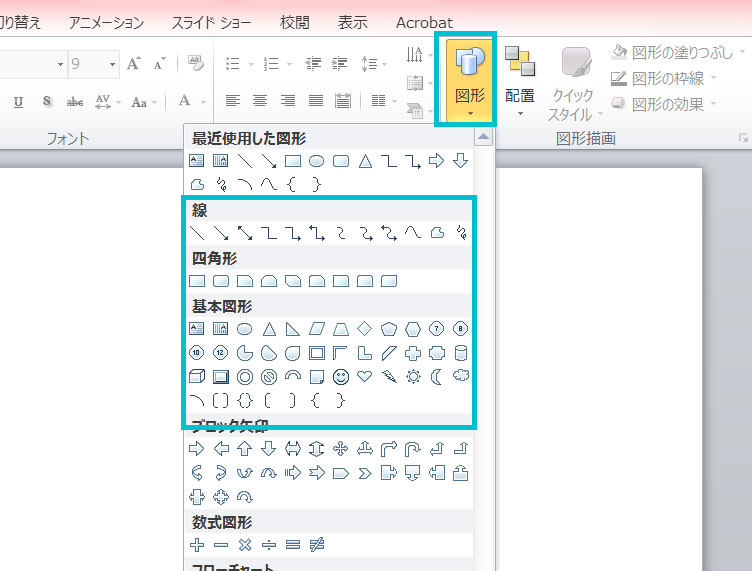
書いたらマウスの右メニューを出し「図形として保存」をします。
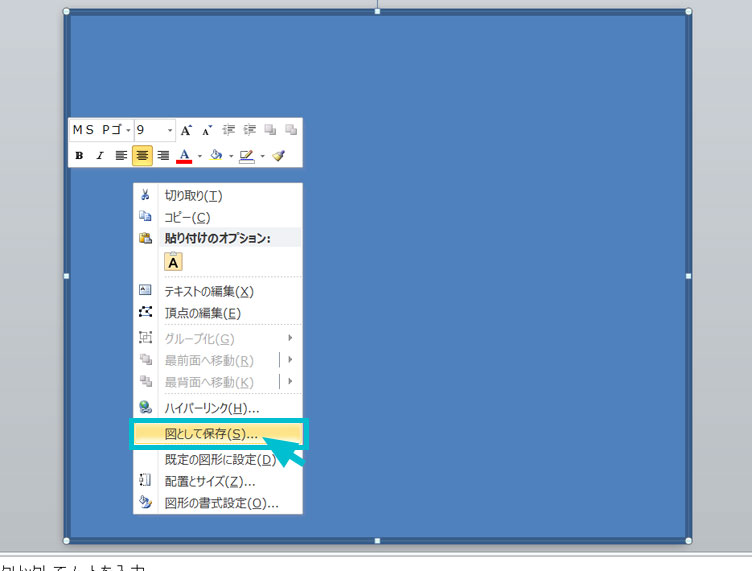
保存された画像の右マウスメニューの中から「プロパティ」を選択します。
出てきたタブの「詳細」をクリックすると、作った画像がpixel単位で表示されます。
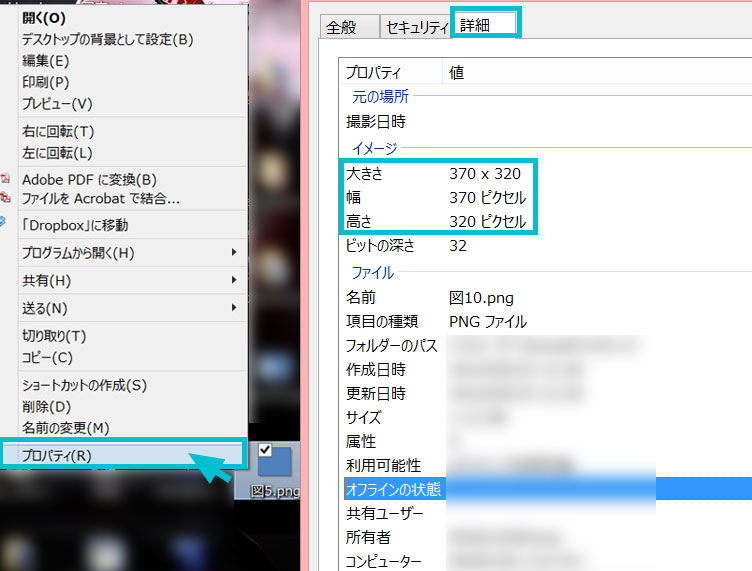
これでいくと、
370pixelが6.17cmだと、1pixelあたり0.01667cmということになりますね。
ただ、すべてのPPが上記数値で正解になるわけではないので確認してください!
う~ん計算めんどくさい!!
まっとりあえず上記の数値でできたので図形ツールを組み合わせてLineスタンプを作っていきましょ!
2.図形ツールで描く
もともとプレゼン用で図形やアイコンなどの機能は充実していますので、
デフォである図形を組み合わせてキャラクターを作っていきましょ!
その前に、どんなキャラクターを作ろうか・・・・LINEで売れてる動物ってぇうさぎとか猫とか犬が多いか!
っで、犬を作ることにします!
PPの図形ツールを組み合わせてささっと描きます。
(図形ツールの説明は割愛しますが、機会があれば操作方法もブログで書くかも・・・・です。)

っと、角丸四角形を2つ組み合わせて作った足・・・一つの図形でまとめたくなりましたっ。
ここで役に立つのが「図形の型抜き/合成」です。
デフォではリボンメニューに表示されていないので、まずは表示させるとこから・・・・
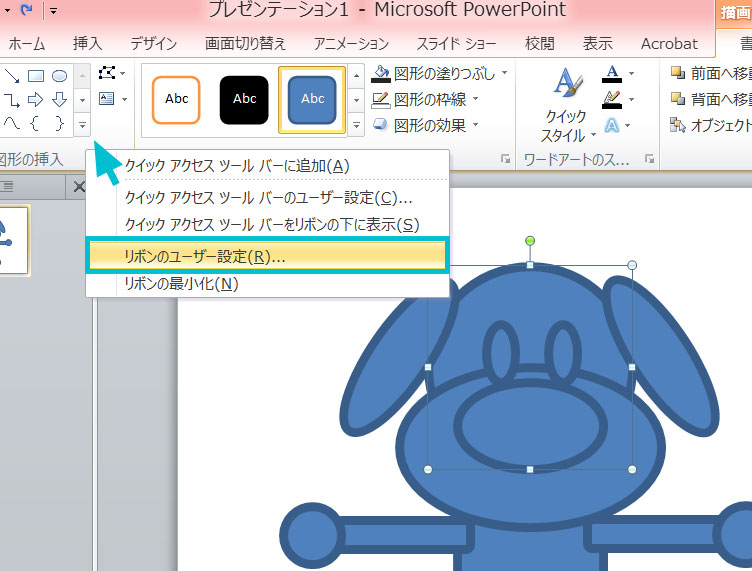
リボン上にマウスを持っていき、右マウスメニューを開きます。
「リボンのユーザー設定」をクリックするとPowerPointオプションが開きます。
さっくと説明すると、グループを作ってそのなかにコマンドを追加しリボンに表示させます。
手順は、
メインタブの「ホーム」→「図形描画」を選択して、
「新しいグループ」ボタンをクリックします。
すると、「ホーム」→「図形描画」の下に「新しいグループ」ができましたのでこの中にコマンドを突っ込みます。
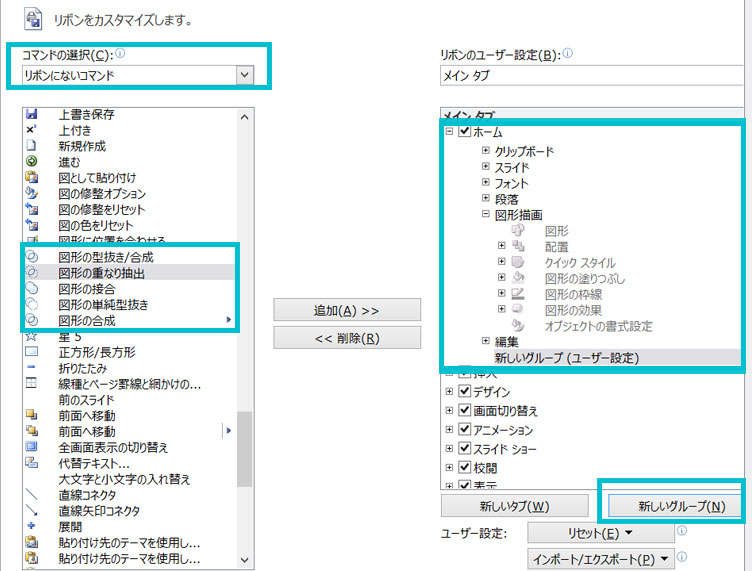
コマンドの選択を「リボンにないコマンド」にして、「図形の型抜き/合成」を探します。
「新しいグループ」が選択されていることを確認して、「図形の型抜き/合成」とか「接合」「合成」とか必要なものを選択し、「追加ボタン」を押します。
すると「新しいグループ」内にコマンドが追加されますのでOKで閉じます。
PP編集画面のホームタブをみると、先程つくった「新しいグループ」が(場所は多分一番右に)表示されます。
これで、先程の2つの図形を1つに合成してみましょう!
2つの図形を選択して「図形の接合」をクリックすると、1つの図形になりました。
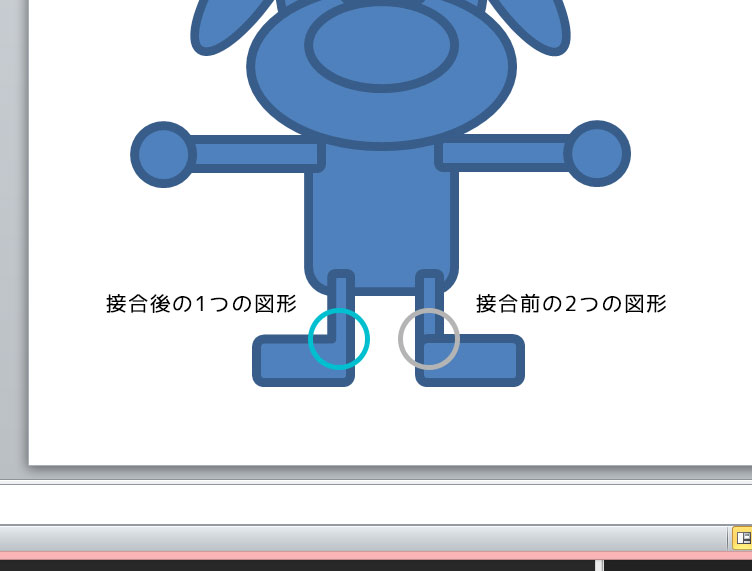
これで他のパーツも接合し、色塗りします!
あと、「頂点の編集」機能を使えば、パスみたいになるので、任意の形に変更できます。
過去記事にパスの説明がありますのでご参考までに!
過去記事:
「初心者もillustratorでlineスタンプを作ってみよぉ!」
あとは、PPなのでテキストも入れることができますねぇ~
グラデーションや3Dもできるので、挑戦してみてください!
っで完成したら・・・・
3.最後にひと手間
正方形/長方形ツールをつかってスライダーいっぱいいっぱいに図形を描きます。
描けたら、右マウスメニューの「図の書式設定」を開きます。
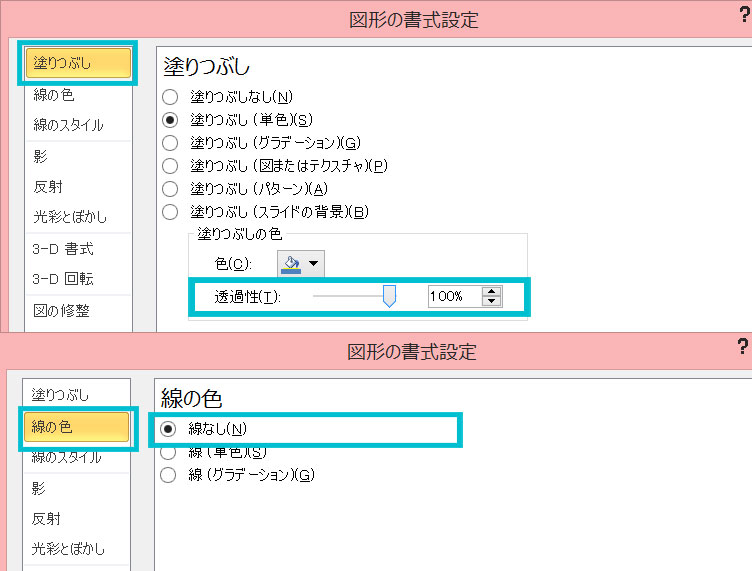
まず、「塗りつぶし」の「透過性」を100に設定します。
次に、「線の色」を「線なし」にしてOKします。
更に、図形上の右マウスメニュー「最背面に移動」をクリックします。
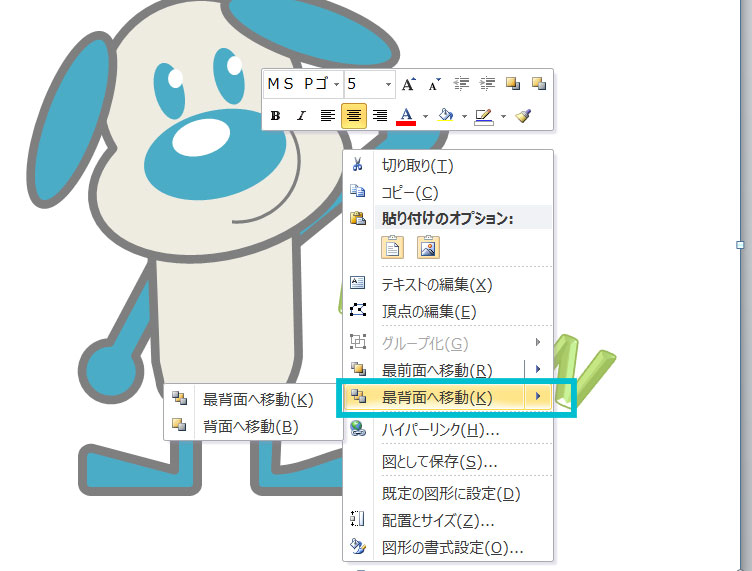
そして、作ったキャラクターとテキストと透明の図形すべてを選択し、右マウスメニューで「グループ化」しておきます。
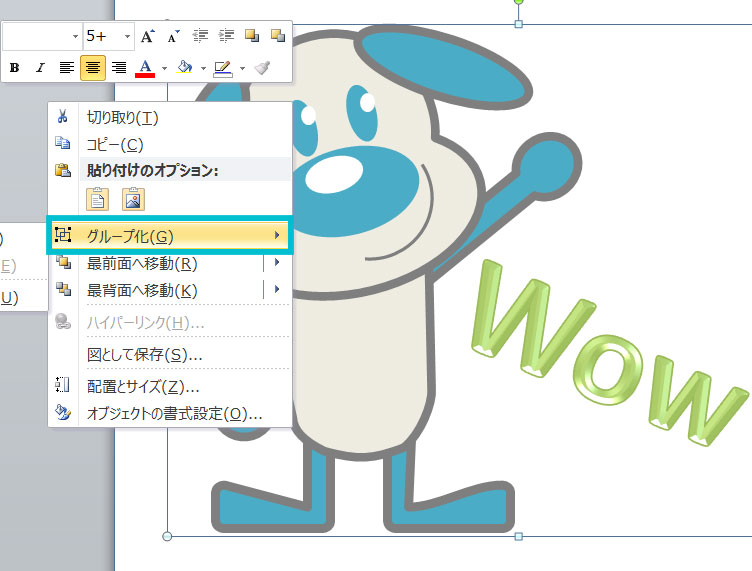
4.png形式で保存
LINEスタンプはPNG形式で作ります。
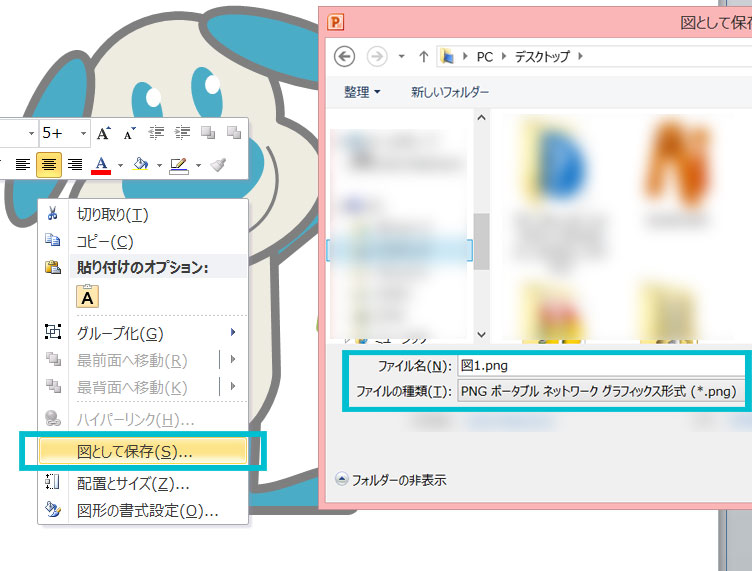
グループ化した図形上の右クリックメニュー「図として保存」をクリックします。
ファイルの種類が「PNG」になっていることを確認し保存すれば、スタンプの完成です!
今回PowerPointで作ったスタンプはこれ!
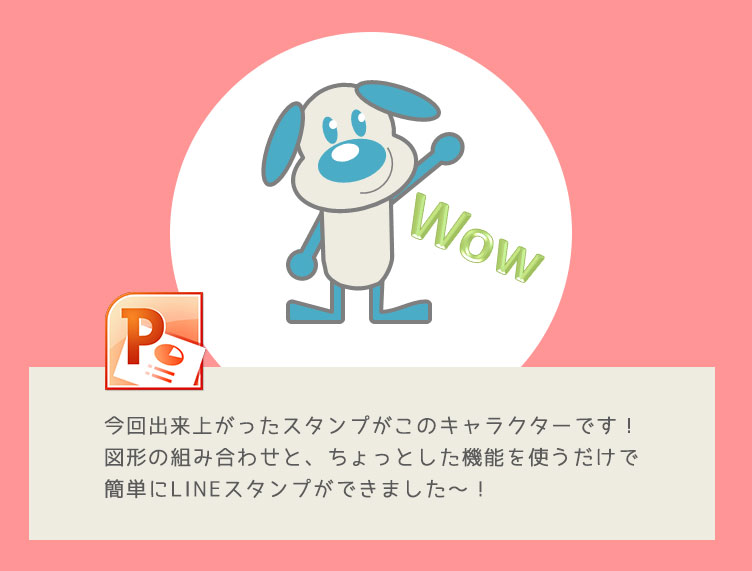
「LINEスタンプをPowerPointで作っちゃう!」シリーズの第二弾として、トナカイのLINEスタンプを紹介しています。
トナカイ編 全2回
「LINEスタンプをPowerPointで作っちゃお!トナカイ編Vol.01」
「LINEスタンプをPowerPointで作っちゃお!トナカイ編Vol.02」
皆さんもぜひPowerPointを使ってLINEスタンプを作ってみてください。
Contact




