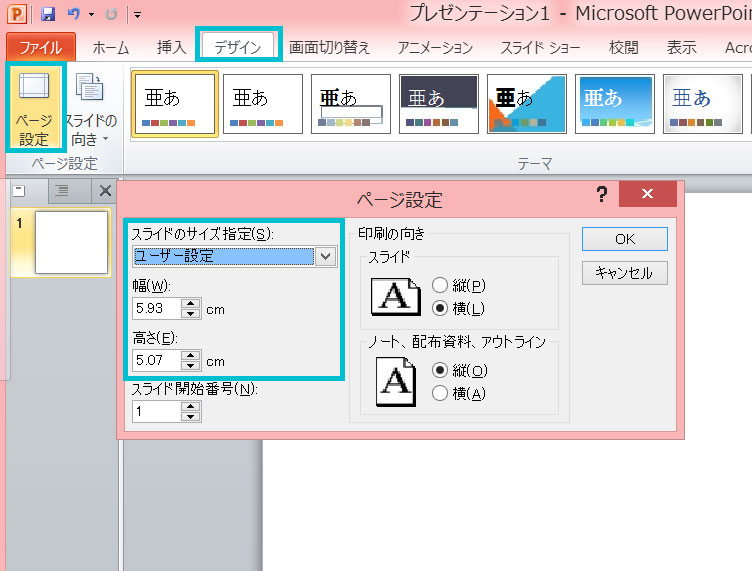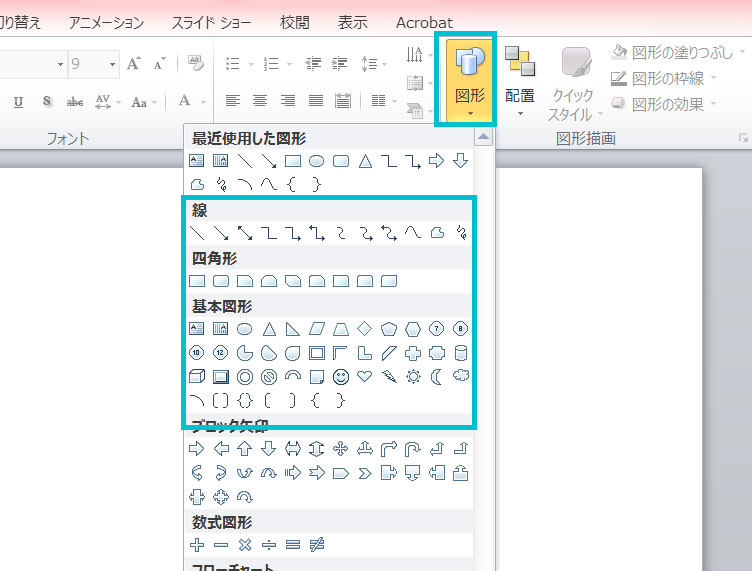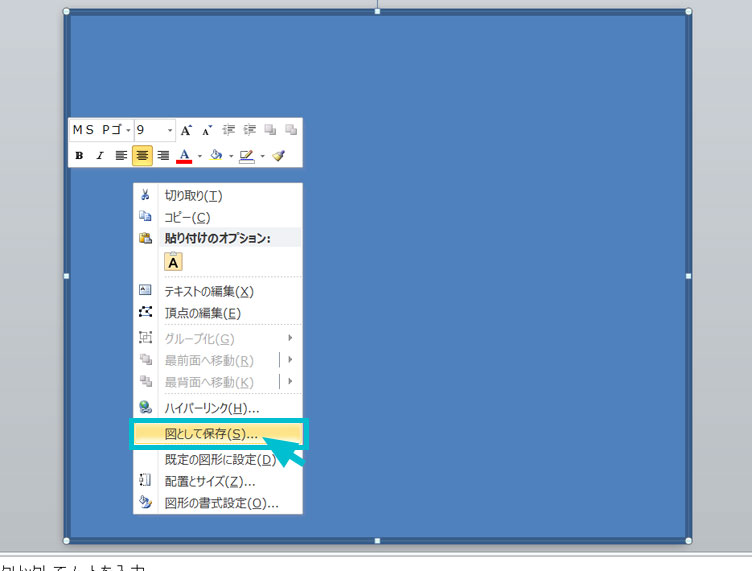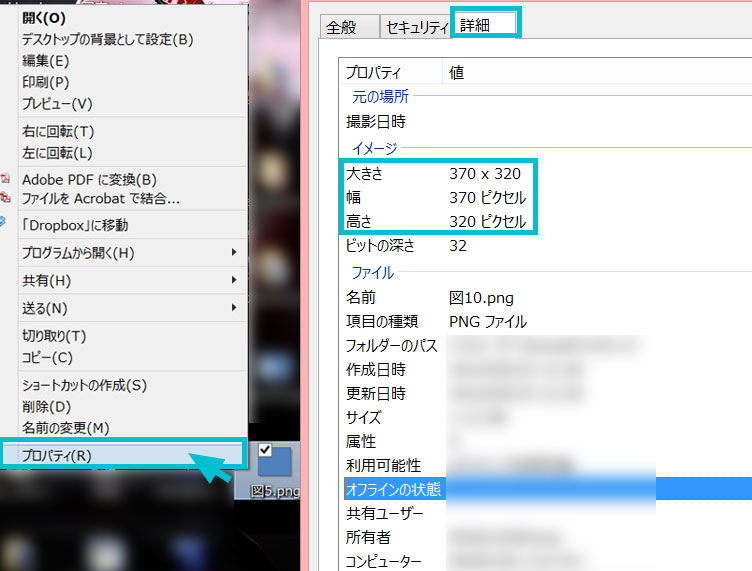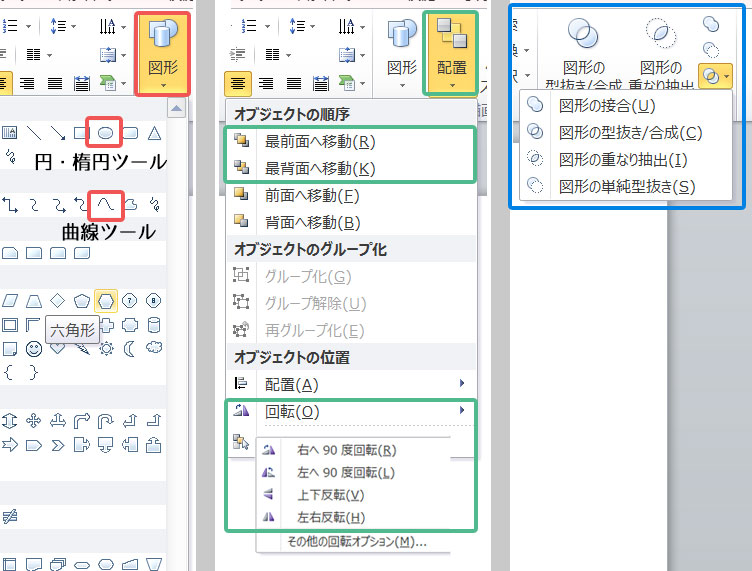LINEスタンプをPowerPointで作っちゃお!トナカイ編Vol.01
2014.11.24
「LINEスタンプをPowerPointで作っちゃお!」の第二弾!です。
今回は、前回より難易度を上げました。
加えて、パワーポイントのショートカットキーの紹介やイラストレーターのベジェ曲線のようなツールを使っています。
過去記事「LINEクリエーター必見!ベジェ曲線をマスターしちゃおぅ!」
記事を一読して難しそうだなって方は、
過去記事「LINEスタンプをPowerPointで作っちゃお!」から初めてみてください。
PowerPointでLineスタンプを作成!
あらかじめ作成するLineスタンプの画像サイズ、拡張子や個数、審査基準など「ガイドライン」を確認しておきましょっ!
今回作るLINEスタンプは、クリスマスも近いのでトナカイを作ってみます!

それでは作っていきます!
がっっ工数が多いため、2回に分けて紹介します!
LINEスタンプ-トナカイ Vol.01
1)指定サイズに変更
2)パワポのツール
3)顔の形を描く
4)耳の形を描く
5)角の形を描く
6)顔を仕上げる
「LINEスタンプをPowerPointで作っちゃお!トナカイ編Vol.02」
1)指定サイズに変更
※過去記事「LINEスタンプをPowerPointで作っちゃお!」から抜粋
Lineスタンプは最大サイズが「W:370 × H:320 pixel」、余白を設けなければいけないのでスタンプ自体はおよそ「W:350 × H:300 pixel」でつくるようにしましょう!
PPはpixelでサイズ指定できないので、cmに直します。
っが、ちょっと専門的な話、
デフォルトで96dpiらしいのですが、私の場合ちょっと違ったので正確にサイズを直せない可能性があるため、ちょっとメンドーで正確な方法をとります。
まずは、「デザイン」タブから「ページ設定」をクリックします。
以下を指定してOKで閉じてください。
「スライドのサイズ指定」
→ ユーザー設定
「幅」
→ 6.17
「高さ」
→ 5.35
指定後、図形ツールの正方形/長方形を使ってスライダーいっぱいに図形を書きます。
書いたらマウスの右メニューを出し「図形として保存」をします。
保存された画像の右マウスメニューの中から「プロパティ」を選択します。
出てきたタブの「詳細」をクリックすると、作った画像がpixel単位で表示されます。
これでいくと、
370pixelが6.17cmだと、1pixelあたり0.01667cmということになりますね。
ただ、すべてのPPが上記数値で正解になるわけではないので確認してください!
う~ん計算めんどくさい!!
まっとりあえず上記の数値でできたので図形ツールを組み合わせてLineスタンプを作っていきましょ!
主に使うであろうツールを先に見ておきましょう!
図形ツールの「円・楕円ツール」
ここら辺を使って形を作っていきます。
配置ツールの「最前面・最背面へ移動」「回転 - 上下・左右反転」
図形の重ね順や反転を行います。
「図形の接合」
図形ツールで作った2つ以上の形をいろいろな方法で新しい形に変えます。
3)顔の形を描く
まずは顔の形を「円・楕円ツール」で楕円形を描きます。
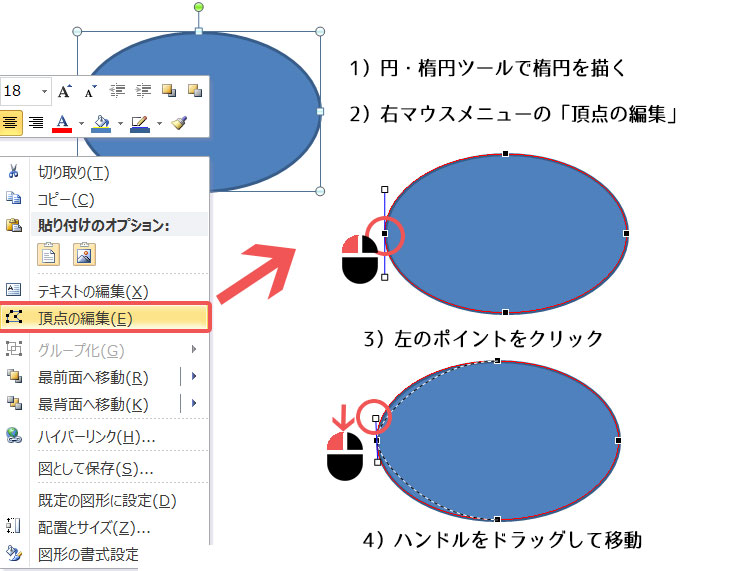
描いた楕円形の右マウスメニュー「頂点の編集」を選択します。
—————————
ショートカット:「頂点の編集」
—————————
図形上にマウスをもっていき、右クリック+「E」
次に上図の赤丸内のポイントをクリックすると、
ハンドルが表示されますので、ハンドルをクリックしたまま下方向にドラッグします。
すると、点線が表示されるので良きところでマウスを放せば、顔の形が完了です!
4)耳の形を描く
耳は「曲線ツール」で描きます。少し特殊なツールなので、初めて使う方は慣れないと思いますが、修正はいくらでもできるので、ためらわずどんどん描いてみてください。
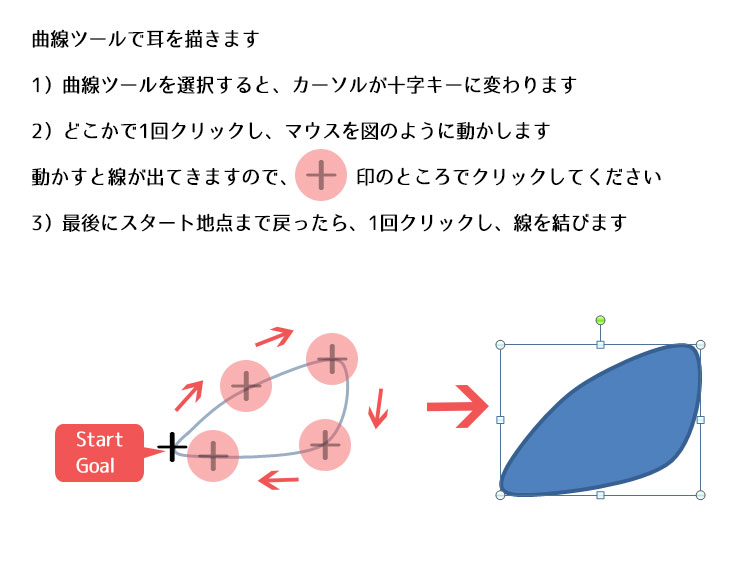
「曲線ツール」を選択すると、カーソルが十字キーに変わります。
どこかで一度クリックし、マウスを動かすと、動かした方向に線が伸びます。
更に、クリックして違う方法にマウスを動かすと、直角に曲がらず、緩やかなカーブを描きながら描くことができます。
上図の方向でクリック→マウスを動かし→クリックを繰り返し、スタート地点をもう一度クリックし線を結びます。
もし形が気に入らなかったら、「頂点の編集」などで修正してみてください。
5)角の形を描く
角は、耳と同じ要領で「曲線ツール」を使って描きます。
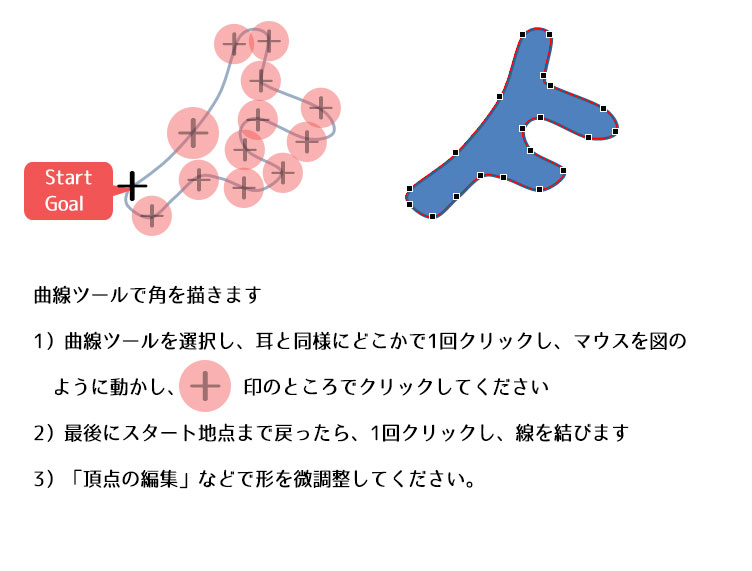
6)顔を仕上げる
仕上げる前に「角」「目」「口」「鼻」パーツを仕上げます。
奥にも角があるように見せるため、先程作った角をコピペして2つ作ります。
パスを選択すると赤丸内の緑丸がでてきますので、少し回転させ、「最背面に移動」させておきます。
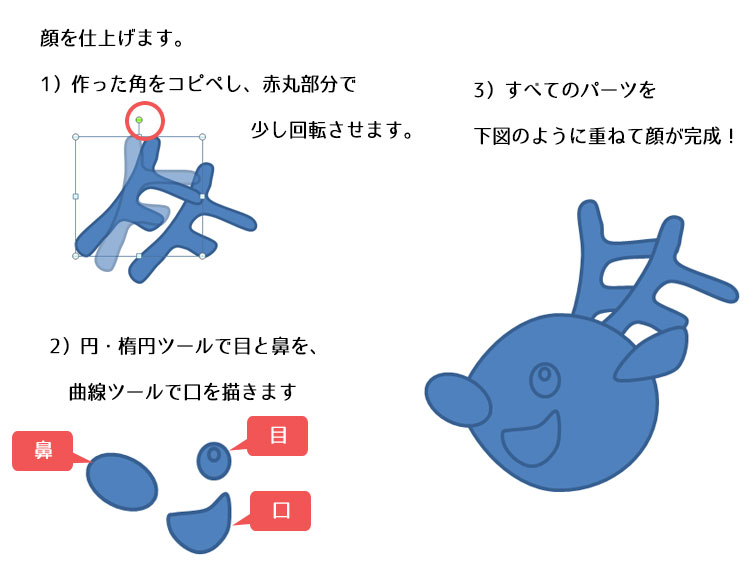
「目」「口」「鼻」のパーツを、「円・楕円ツール」「曲線ツール」を使って描きます。
すべてのパーツを上図のように重ね順を変更すれば、顔が完成です!
—————————
ショートカット:「最前面へ移動」
—————————
図形上にマウスをもっていき、右クリック+「R」
—————————
ショートカット:「最背面へ移動」
—————————
図形上にマウスをもっていき、右クリック+「K」