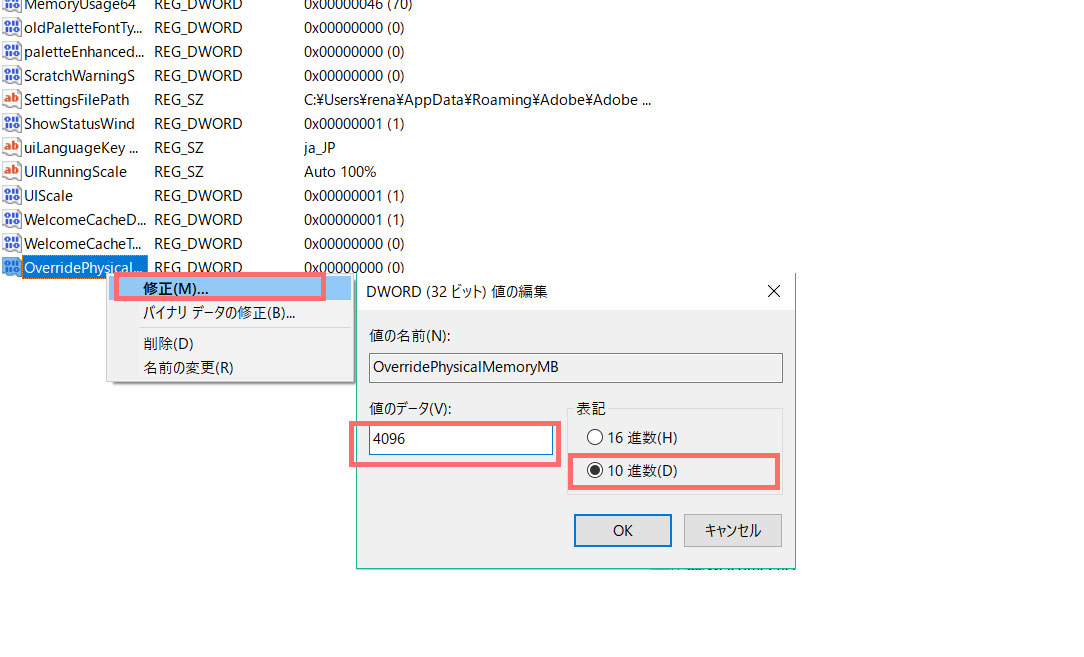PhotoshopCC 2018 エラー解決したので備忘録!
2018.06.03
PhotoshopCC 2018のエラーを解決したので備忘録!
camera rawフィルタを完了できません。プログラムエラーです。?
96から8の整数を入力してください。最も近い値を挿入します。??
クリップボード上のデータを読み込めません。予期せずにファイルの末尾に達しました。???
どのファイルや?!
う゛ぐぐぐぐ・・・・
Photoshop cc 2018をアップデートしたら、エラーが多発ですよっっ!!
こんなんじゃっっ、金をドブに捨ててるキブンっっ (;;∫OਊO)∫
そりゃ泣いてもおかしくないっすよっっ •ू(༎ຶ༎ຶ`•ू)
しかも、ADOBEヘルプは相も変わらず重いし分かりづらい・・・フォーラムだってアバウトなものも多いしぃぃぃ、リンク先の英語ページも翻訳してくれんしなぁ・・・((((;゚;Д;゚;))))カタカタカタカタカタカタカタカタカタ
っということで、いつも自分で調査して解決するパターンなのですが、今回は思い当たることが全はずれ。
久々にイライラが募るなか、文句ばかり言っても先に進めないってか、そもそも仕事できませんっっ!ので、いろいろ検証して、やっとこさエラーを解決することができました。
次回のためにも備忘録です!!
目次
1)Photoshopエラー症候群
2)いろいろ検査してみましょう
3)サクッと手術
4)Photoshopエラー症候群が治ったかみてみましょう
Photoshopエラー症候群
Photoshop CC 2018を使っているんですが、
アップデート前は普通だったんですが、
アップデート後からエラーが出初めまして、
ひどく具合が悪く、仕事になりません。
たとえば、Camera Rawで設定してOKを押すと、以下のエラーメッセージがでてきます。
「コマンド camera rawフィルタを完了できません。プログラムエラーです。」
それから、環境設定を開き、設定変更しようとすると、以下のエラーメッセージがでてきて、設定変更ができません。
「96から8の整数を入力してください。最も近い値を挿入します。」
あとは、キャプチャを開こうとすると、以下のエラーメッセージがでてくるんですが、どのファイルの末尾やねんって思います。
「クリップボード上のデータを読み込めません。予期せずにファイルの末尾に達しました。」
あっ念のため写真撮ってきました。
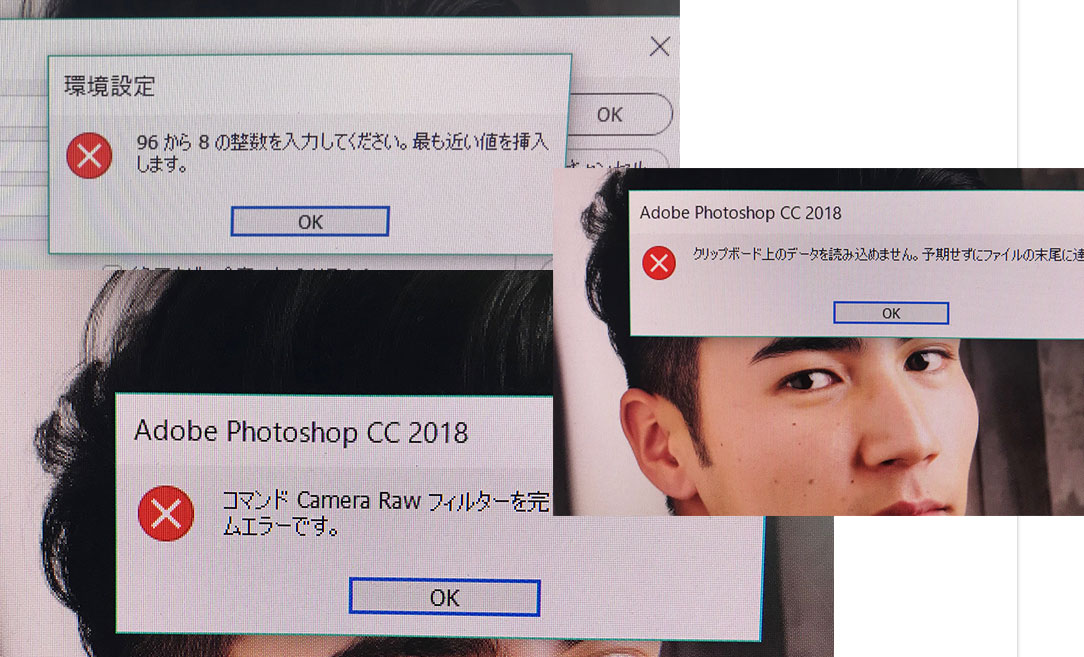
あ~、これは、「Photoshopエラー症候群」だね。最近流行ってるんだよね~。
<
いろいろ検査してみましょう
まず、最新バージョンかどうかですが、そもそもアプデしたということなので、そりゃ最新バージョンですね。
次に、「camera rawフィルタを完了できません。」からすると、グラフィックプロセッサーを設定しているかどうかを確認してみましょう。
- 先生、自分でも確認したんですが先にも話したとおり「96から8の整数を入力してください。」で確認できないんですよ。
あ~そうでしたねぇ。
通常は、「編集」→「環境設定」→「Camera Raw」の一番下で確認できますが、無理ならグラフィックプロセッサーのバージョンを確認して、ADOBE側でサポートしているかどうか確認しましょう。
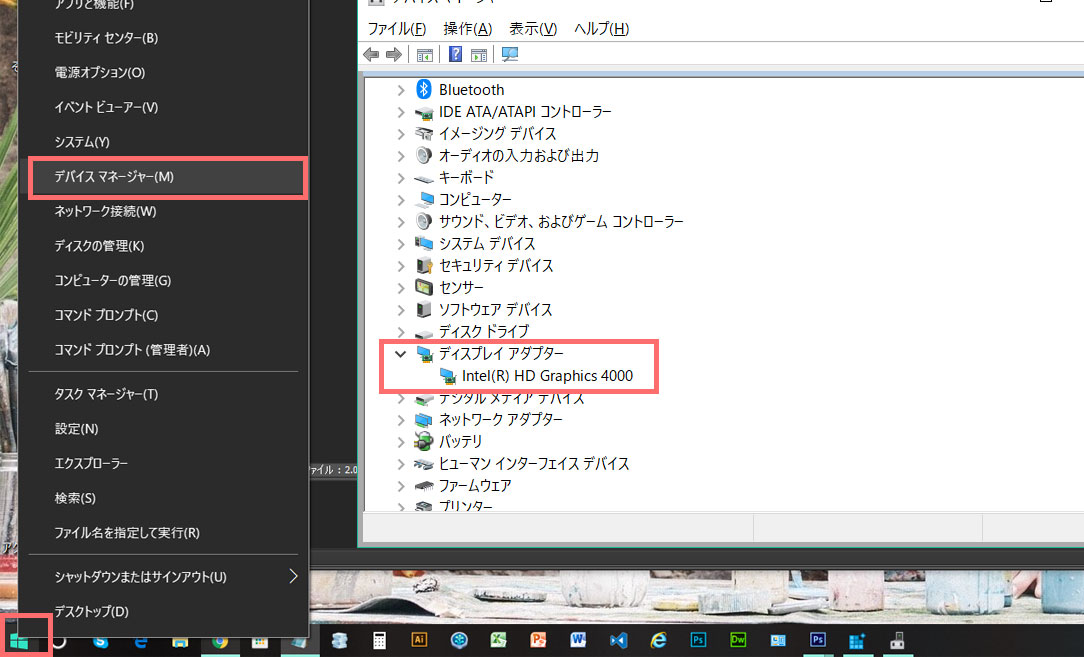
タスクバーのWinマークを右クリックして表示されるメニューの中から「デバイスマネージャー」を開きます。
「ディスプレイアダプター」を開くと、現在使用しているバージョンを確認できます。「Intel HD Graphics 4000」ですね。
4000はサポート外だと思いますが、ちょっと確認してみましょう。
公式ヘルプだと動作確認済みの一覧が掲載されています。
https://helpx.adobe.com/jp/photoshop/kb/photoshop-cc-gpu-card-faq.html
やはり、4000はサポート対象外ですね。
- でもですね、アプデ前は何の症状も出なかったんですよ。
しかも、もし最新のにしても、自分に合うかどうかやってみなけりゃわからないし、
そもそも自分でカスタマイズしているんで、下手にやると他にも影響が出る可能性もあるんで、
正直怖いんですよ。
そうですかぁ。
でしたら、「96から8の整数を入力してください。」「クリップボード上のデータを読み込めません。」を考えると、メモリ不足かもしれませんね。ストレスは健康には大敵ですからねぇ。ではサクッと手術しま~す。
サクッと手術
今回はメモリ不足が原因かと思われます。
通常は、Photoshopの「編集」→「環境設定」→「パフォーマンス」で簡単に変更できます。
が、エラーが出て変更できないため、別の方法で手術してみます。
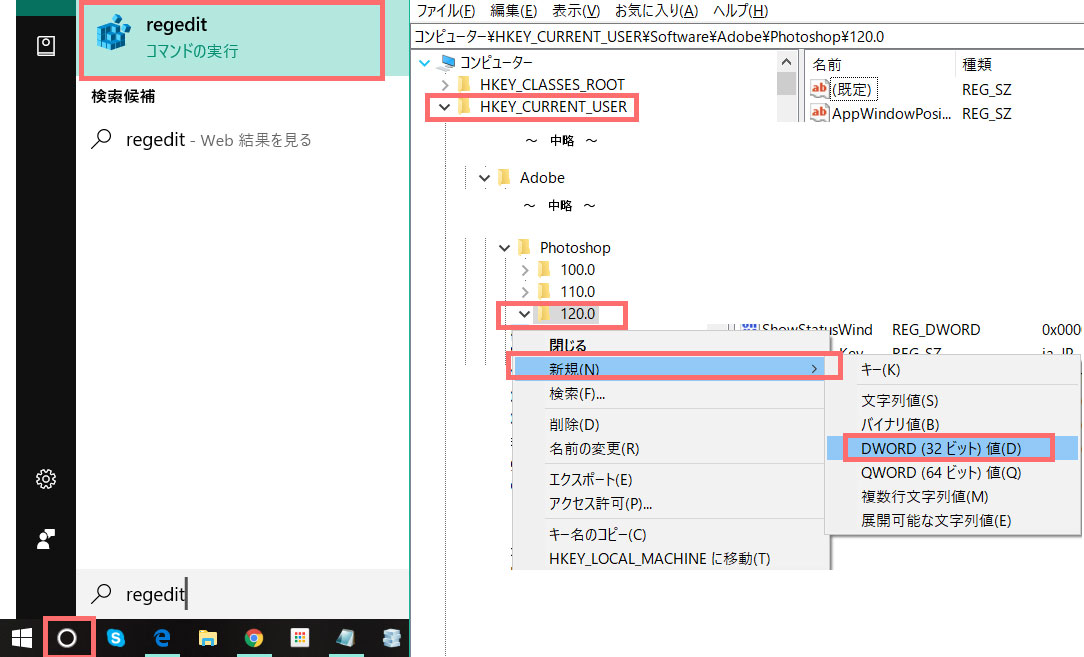
まずは、「レジストリーエディタ」をメスでサクッと開きますね。
Cortanaで「regedit」と入力して、出てきた検索結果から「コマンドの実行」をクリックする。
もしくは、Winキー+Rキーで表示された検索BOXに「regedit」と入力して実行します。
表示されたBOXの左側欄にある「HKEY_CURRENT_USER」も、メスでツーっと開きます。
「HKEY_CURRENT_USER」は全ユーザー共通の設定ファイルとなります。
次に、「software」→「Adobe」→「Photoshop」もパックリ開き、手探りで「120.0」を探します。
「120.0」フォルダー上で、右マウスメニューを開き「新規」→「DWORD(32ビット)値」をクリックします。
すると、新しくファイルが作成されますので、ファイル名を「OverridePhysicalMemoryMB」に変更しましょう。
ここで、事前に確認しておきたいのが、「実装RAM」です。
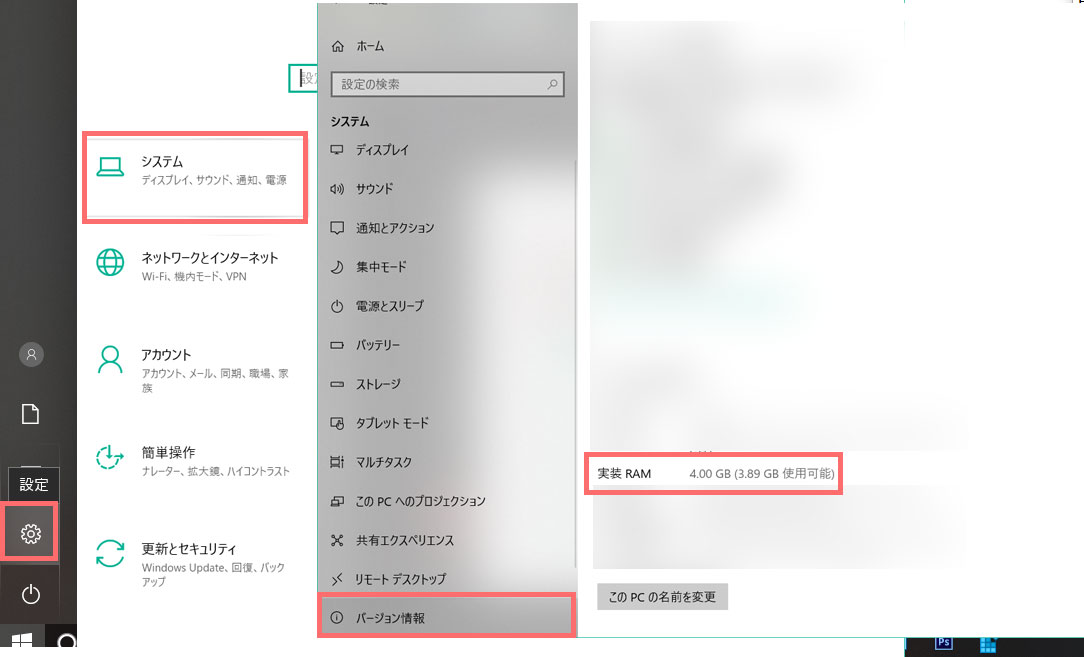
Photoshopに割り当てるメモリを確認します。
「設定」→「システム」→「バージョン情報」を開き、実装RAMを確認しておきましょう。
そして、レジストリーエディタに戻り、新しく作った「OverridePhysicalMemoryMB」ファイルの右マウスメニューから「修正」をクリックします。
すると編集画面が表示されますので、値のデータには、先程確認したRAMが4GBなので「4069」、もし8GBなら「8196」、16GBなら「16384」と入力し、表記を「10進数」に変更し、OKをクリックし、閉じます。
Photoshopエラー症候群が治ったか見てみましょう
手術お疲れ様でした。
では、立ってみてください。どうでしょう?良くなりましたか?
- はい先生っっ!!!!!!
速攻です!!!!!!!!!!
治りましたっっ!!!!!!!!!!!
Contact