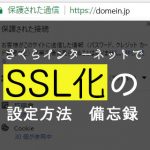Photoshopで年賀状をフチなし印刷する方法!
2017.12.22
Photoshopで作った年賀状を印刷するとき、なかなかうまい具合に印刷ができなくて困ります・・・・↓
特に、「フチなし印刷」!
プリンターがフチなし印刷に対応していても、ソフトによって結局余白ができてしまって思ったとおりに印刷できない!
なんて思うのも、やはり年賀状を印刷するとき・・・・。
余白なしで印刷されている年賀状は、ちゃんとしてる感というか、高級感がでますよね。
でも毎年毎年「どうやるんだっけ??」って悩んでいるので、忘れてもいいように、書き留めようと思います。
今回は、Photoshopを使って年賀状のフチなし印刷を紹介します!
ただし、プリンターによって設定が異なるので、ここで紹介した通りにやってもうまくいかないかと・・・・
なので、結局のところ創意工夫は必要になりますが・・・・・頑張りましょう。
目次
1)年賀状テンプレートを作る
2)プリンターのセットアップ
3)Photoshopの印刷設定
4)ガイドラインで印刷範囲設定
年賀状テンプレートを作る
Photoshopで年賀状のテンプレートを作ります。
まず、サイズを確認しましょう!
300dpiでハガキテンプレートを作る場合のサイズは、「1181×1748px」です。
印刷設定を変更すると、このハガキサイズで作っても、実際に印刷するとハガキのほうが小さくなります。
結局は目視での確認が必要になります。
まず、目視で位置をチェックできるような画像を読込みます。
以前作ったやつなので、粗いですが、使えないことはないのでこれを使いました。
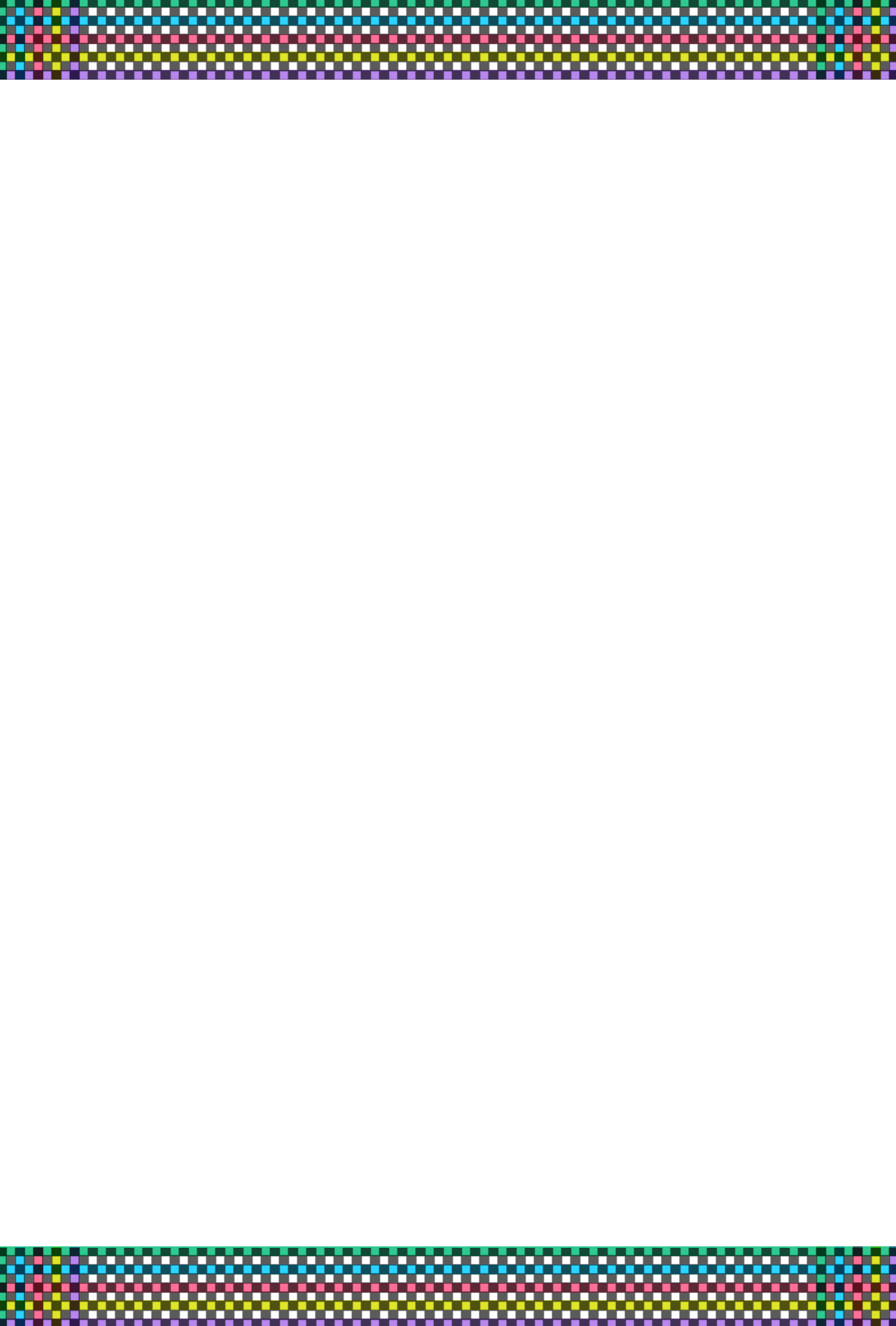
プリンターのセットアップ
「ファイル」→「プリント」メニューを選択すると、以下のようなダイアログが出てきます。
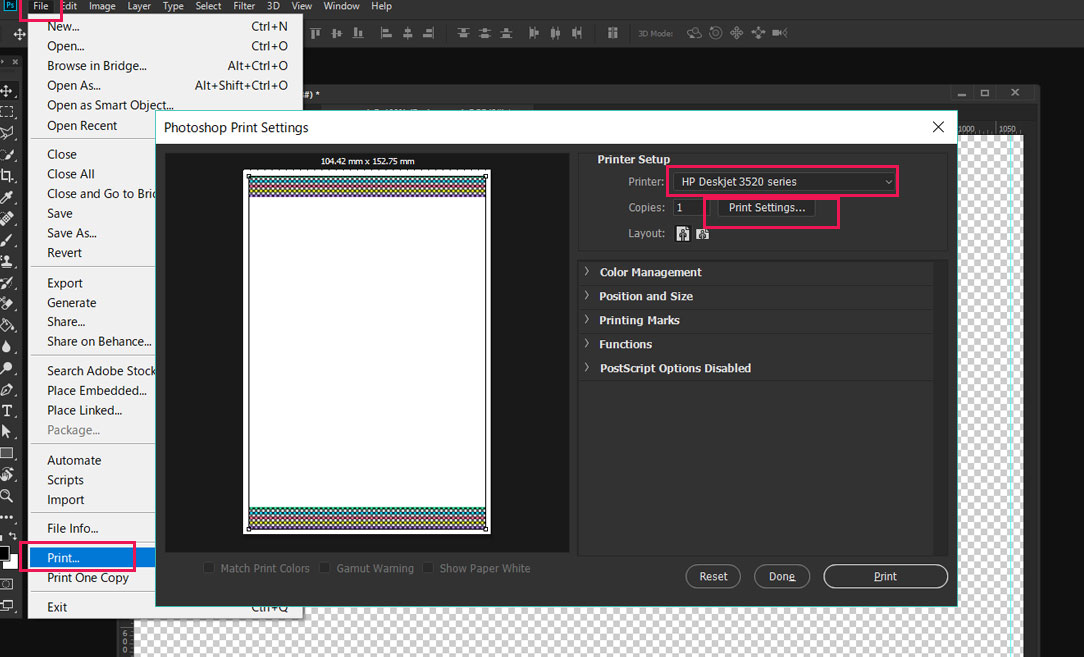
プリンターのセットアップをしましょう。
「HP Deskjet 3520」での設定なので、お手持ちのプリンターにより、設定が異なります。
プリンターを選択して、「セッティング」をクリックすると「プロパティ」ができます。
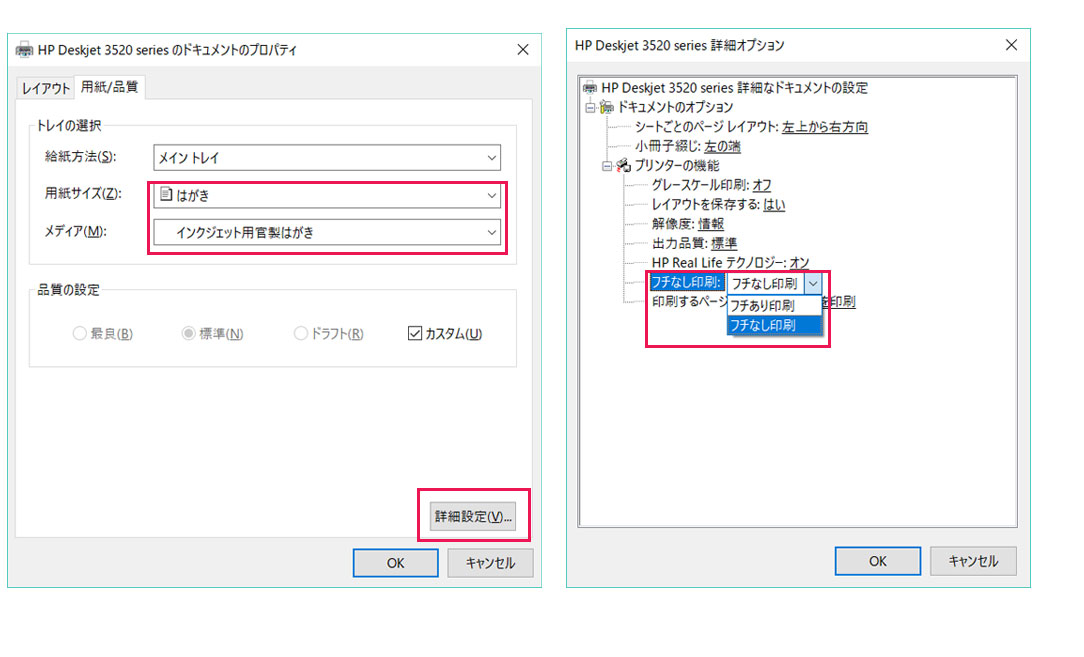
「用紙/品質」を開き、用紙サイズを「はがき」に、メディアは任意で設定してください。
今回は「インクジェット用官製はがき」を選択しました。
次に、「詳細設定」をクリックし、詳細オプションを開きます。
「フチなし印刷」のプルダウンから、「フチなし印刷」を選択してOKします。
Photoshopの印刷設定
Photoshopの印刷設定をします。
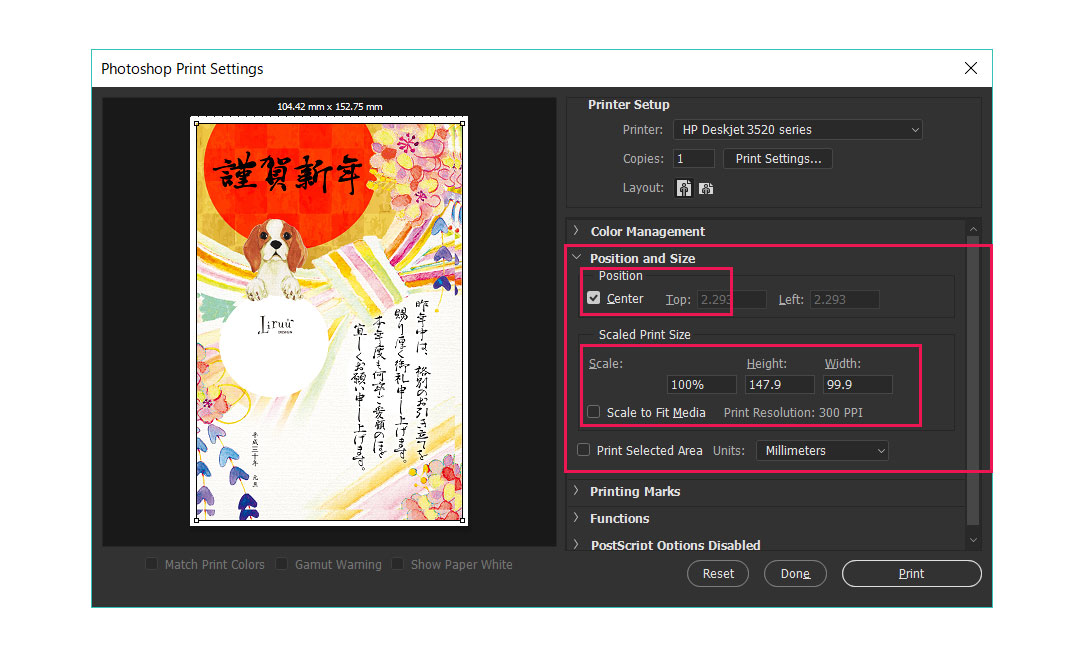
「配置とサイズ」をクリックすると、設定が開きます。
配置を中央寄せにして、サイズは100%に設定し、拡大のチェックは外しておきます。
これで一度、捨てハガキを使ってテストプリントをしてみましょう!
格子柄のどこが印刷されたかで、印刷範囲がわかります。
ガイドラインで印刷範囲設定
先程、捨てハガキのテストプリントを見ながら、ガイドラインを引きましょう。
その範囲に収まるように年賀状をデザインしていけばOKです。
心配な方はガイドライン外まで配置しても良いかもですが、作った背景などを拡大しておけば、わざわざ作らなくて良いかなと思います。
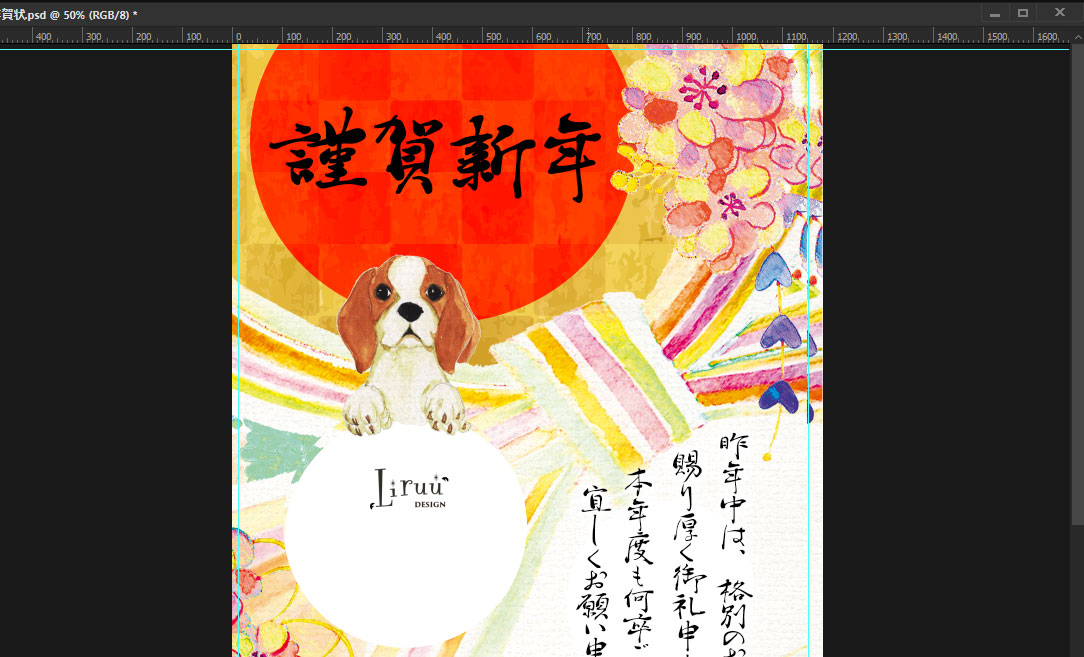
当たり前のことですが、
用紙トレイにはがきをセットする際に、ハガキサイズにセットできるようになっているので忠実にセットしてしましょう。
Contact