LINEスタンプをPowerPointで作っちゃお!トナカイ編Vol.02
2014.11.24
「LINEスタンプをPowerPointで作っちゃお!」の第二弾!です。
「LINEスタンプをPowerPointで作っちゃお!トナカイ編Vol.01」から引き続き、パワーポイントでLINEスタンプを作っていきます。
記事を一読して難しそうだなって方は、
過去記事「LINEスタンプをPowerPointで作っちゃお!」から初めてみてください。
PowerPointでLineスタンプを作成!
残りは胴体とその他パーツとファイルの保存です。
では早速!!
LINEスタンプ-トナカイ Vol.02
1)胴体を描く
2)ベルを描く
3)雪の結晶を描く
4)すべてのパーツの色を塗る
5)イラスト完成
6)png形式で保存
1)胴体を描く
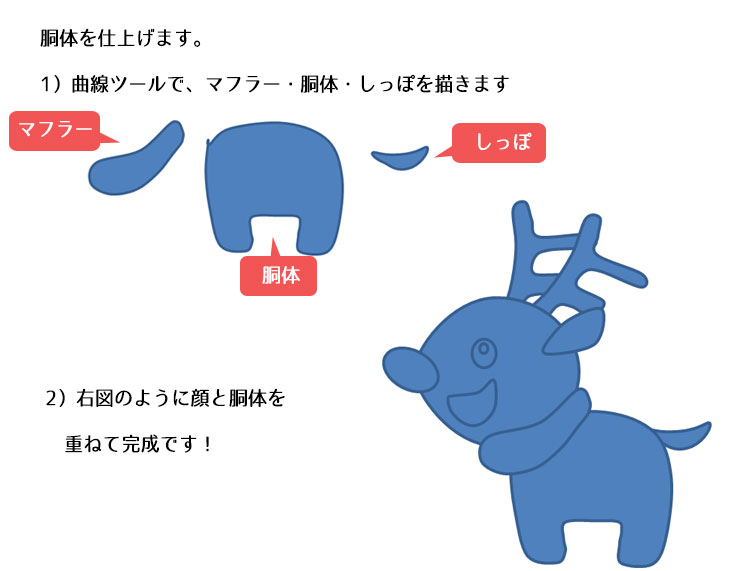
Vol.01の耳や角の描き方と同様、「マフラー」「胴体」「しっぽ」を描きます。
上図のように前回つくった「顔」パーツと、胴体を重ねていきます。
—————————-
ショートカット:「最前面へ移動」
—————————-
図形上にマウスをもっていき、右クリック+「R」
—————————-
ショートカット:「最背面へ移動」
—————————-
図形上にマウスをもっていき、右クリック+「K」
2)ベルを描く
トナカイの首に付ける「ベル」を描きます。
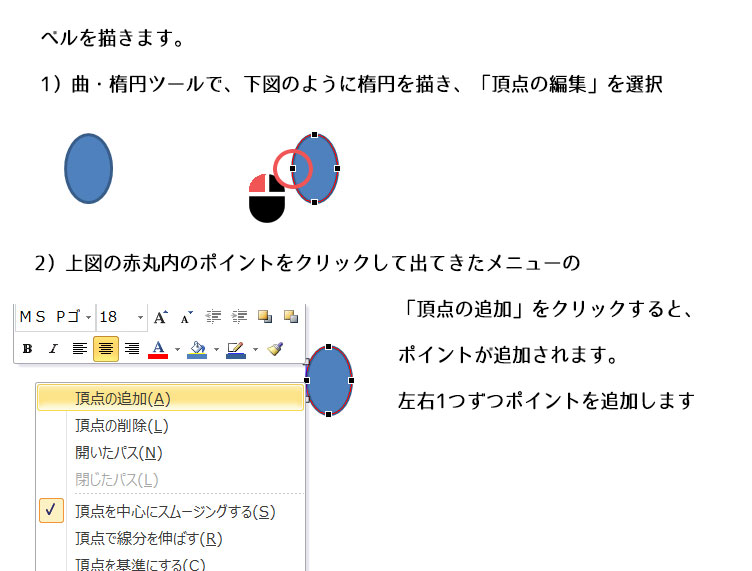
まず、「円・楕円ツール」で縦長の楕円を描き、「頂点の編集」を選択します。
—————————-
ショートカット:「頂点の編集」
—————————-
図形上にマウスをもっていき、右クリック+「E」
上図の赤丸内のポイントを右クリックして出てきたメニューの「頂点の追加」を選択します。
すると、ポイントが追加されるので、左右1つずつ追加し、ポイントを計7個にします。
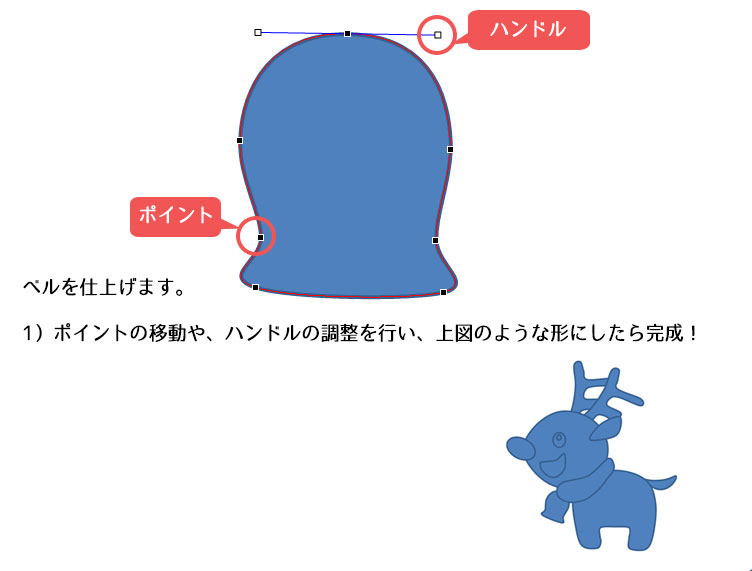
ポイントの移動や、ハンドルの調整を行いベルの形をつくります。
先程作った「顔」「胴体」と併せれば、ベルの完成です。
3)雪の結晶を描く
次は雪の結晶です。
使うのは、図形ツールの「星8」と「円・楕円ツール」
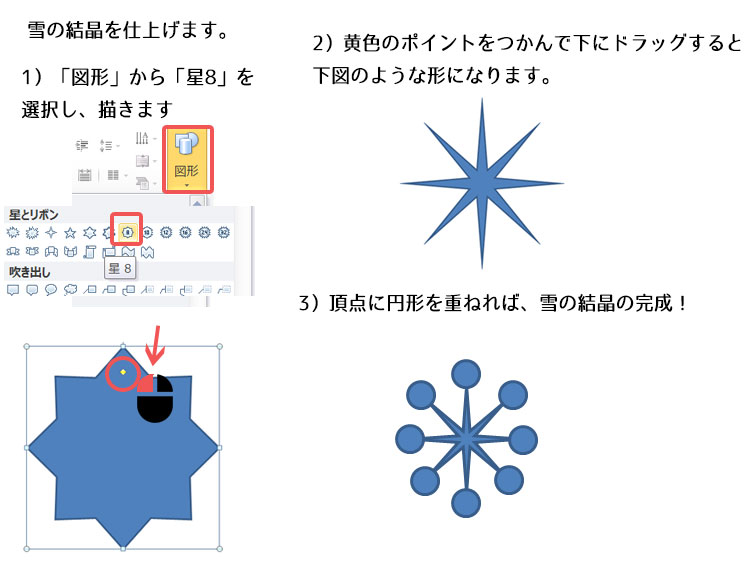
図形ツールの「星とリボン」内にある「星8」を選択し描きます。
すると図形の中に「黄色いひし形」ポイントが表示されますので、ポイントをクリックしたまま下側にドラッグしていきます。
すると★っぽい形に変形しますので、良きところでマウスを放しましょう。
次にそれぞれの頂点に正円形を重ねていけば、雪の結晶の完成です。
予めグループ化しておきましょう。
—————————-
ショートカット:「全選択」
—————————-
シート内の要素すべてを一括選択できます。
Ctrl+「E」
—————————-
ショートカット:「グループ化」
—————————-
選択された要素をグループ化します。
Ctrl+「G」
4)すべてのパーツの色を塗る
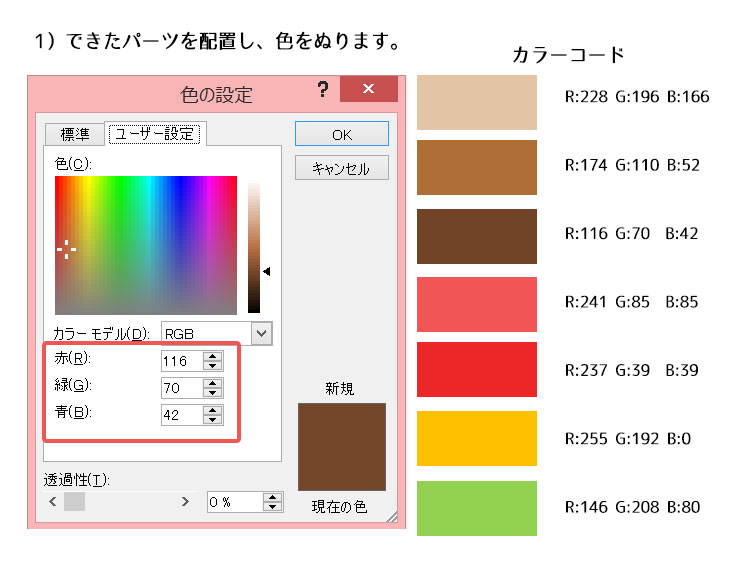
パーツに色を塗ります。
今回使用した色を指定したい場合は、
「色の設定」→「ユーザー設定」から「赤(R)」「緑(G)」「青(B)」の数字を変更してください。
それぞれの色の数字を書いておきますので、手入力で使用したい色の数字を指定したり、任意の色を指定してカラーリングを完成させます。
5)イラスト完成

作ったすべてのパーツを配置したらイラストの完成!!!
あとは、すべてのパーツをグループ化しておきます。
—————————-
ショートカット:「全選択」
—————————-
シート内の要素すべてを一括選択できます。
Ctrl+「E」
—————————-
ショートカット:「グループ化」
—————————-
選択された要素をグループ化します。
Ctrl+「G」
6)png形式で保存
※過去記事「LINEスタンプをPowerPointで作っちゃお!」から抜粋
LINEスタンプはPNG形式で作ります。
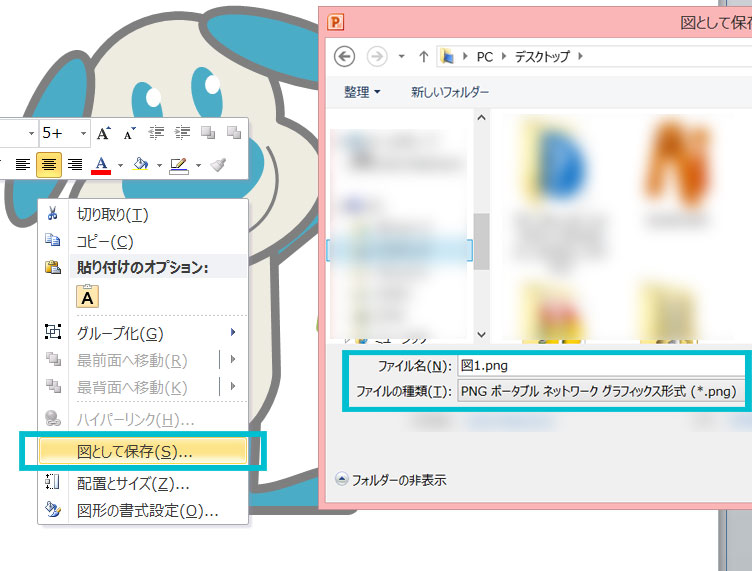
グループ化した図形上の右クリックメニュー「図として保存」をクリックします。
ファイルの種類が「PNG」になっていることを確認し保存すれば、スタンプの完成です!
皆さんもぜひPowerPointを使ってLINEスタンプを作ってみてください。
Contact





