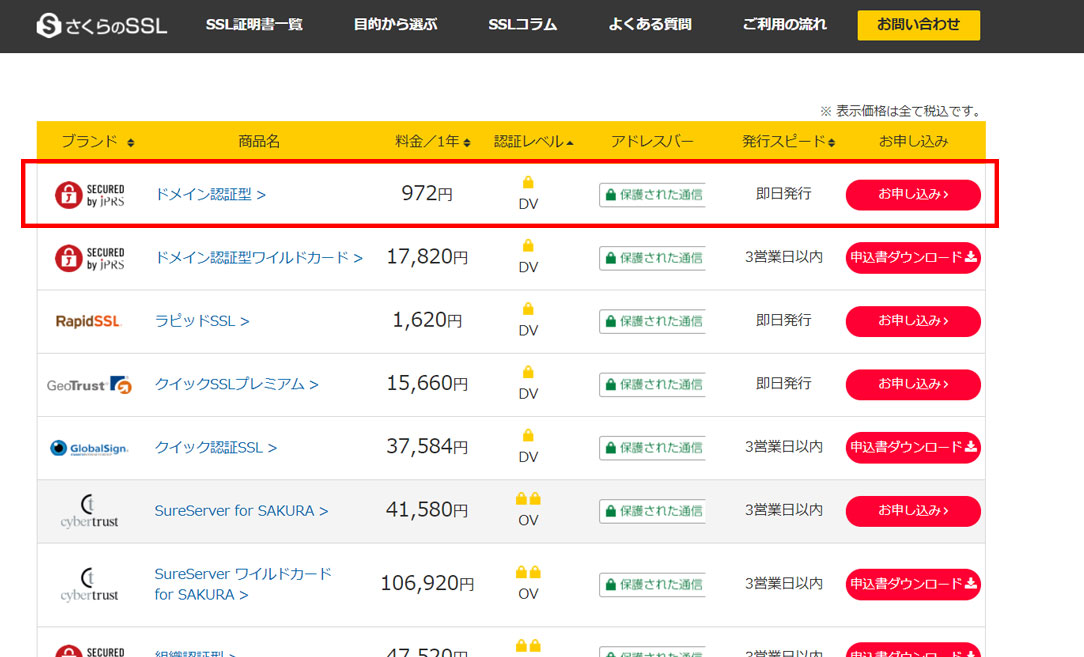さくらインターネットでSSL化の設定方法
2018.04.20
さくらインターネットでSSLを契約したけど、「https」でアクセスするとエラーになっちゃう・・・
何が間違えているのかがわからないので、サポートに聞いたSSL設定方法を備忘録!
さくらインターネットのSSLは種類も豊富だし、ドメイン認証型なら最安値972円/年もあるので良心的。
今回は、ドメイン認証型のいっちゃん安いやつのSSL設定方法です。
型によっては設定方法が異なります。
サーバーは「さくらインターネット」を使っている状態での設定となります。
別サーバの場合、購入前に契約サーバ側で他社のSSLを利用できるかどうか確認してください。
目次
1)SSL契約後の流れ
2)認証ファイルのアップロード
3)サーバ証明書発行後の設定
4)さくらSSL化の設定代行
SSL契約後の流れ
さくらの会員登録完了後に、SSLを契約します。
今回はドメイン認証型のいっちゃん安いやつです。
URL:
https://ssl.sakura.ad.jp/specification/
ちなみに「ドメイン認証型」とは
、
ドメインの管理権限を証明するものです。
個人でも取得できるのですが、信頼性は一番低く、サイトの運営組織の実在を明らかにするものではありません。
まぁ、時間やコストを考えると一番ラクです。
全体の流れとしては、以下の3手順です。
1)契約と入金
契約完了したら、設定より先に入金します。
2)認証局による審査
証明書をDLして、サーバにアップロードします。
3)証明書のインストールと設定
別の証明書をDLして、コントロールパネルにアップロードします。
認証ファイルのアップロード
SSL契約後は、認証局によるドメイン使用権の確認が必要となります。
「[さくらインターネット]SSLサーバ証明書 認証ファイルのアップロードについて」のメールが届くので、手順に従って認証ファイルをアップロードします。
10日以内にアップロードしないと、申請がキャンセルされるそうです。
1)会員メニューから認証ファイルをDL
↓↓↓ こちらから会員ログインします ↓↓↓
https://secure.sakura.ad.jp/auth/login
ログイン後、「契約情報」→「契約サービスの確認」をクリックします。
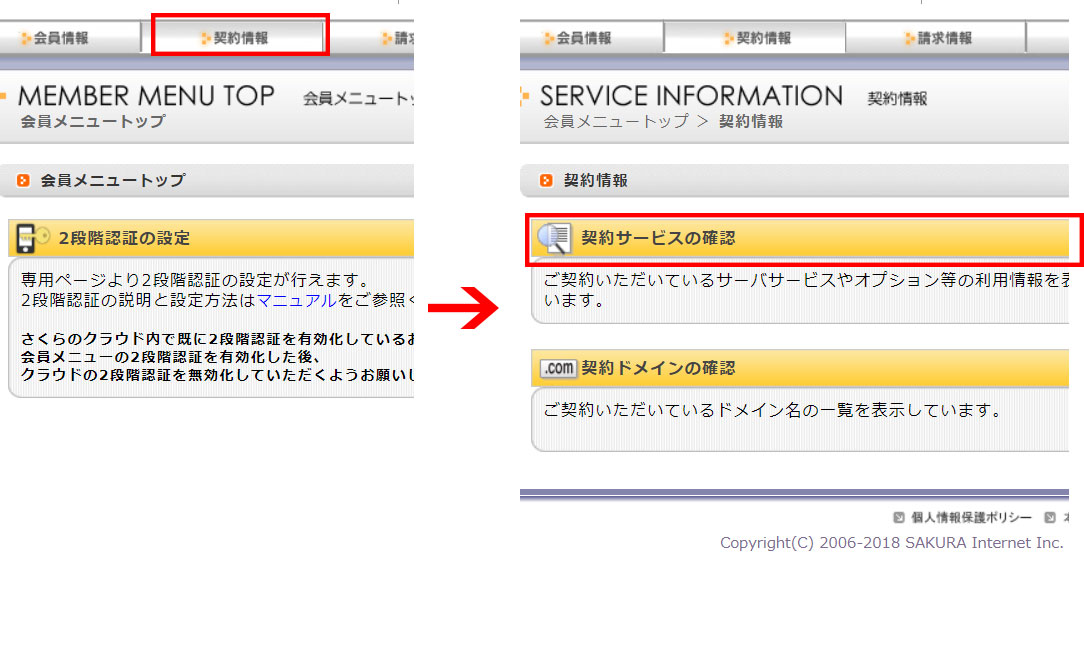
遷移したページの一番下に「SSL JPRS ドメイン認証型(1年)」があるので、「サーバ証明書」→「サーバ証明書DL」をクリックして、証明書をダウンロードします。
2)証明書をサーバにアップロード
DLしたファイルをサーバーにアップします。
http://[ルートドメイン名]/.well-known/pki-validation/[ランダムな文字列].txt
上記の階層を作ります。
「well-known」フォルダを作って、その中に「pki-validation」フォルダを作成します。
先程DLした証明書を「pki-validation」フォルダの中に入れておきます。
サーバにアクセスして、「well-known」フォルダをごとアップします。
最後にフォルダ名の頭にドットをつけて「.well-known」に変更したら完了です。
認証局側でクローリング後、SSLサーバ証明書の発行されます。
サーバ証明書発行後の設定
認証局側の確認が終わったら、
「[さくらインターネット]JPRS SSLサーバ証明書発行のお知らせ」メールが届きます。
サーバーはさくらを利用しているので、コントロールパネルから設定していきます。
今回は「中間CA証明書」と「サーバ証明書」の2つのファイルを使います。
1)中間CA証明書をDL
認証局のサイトから中間CA証明書をDLします。
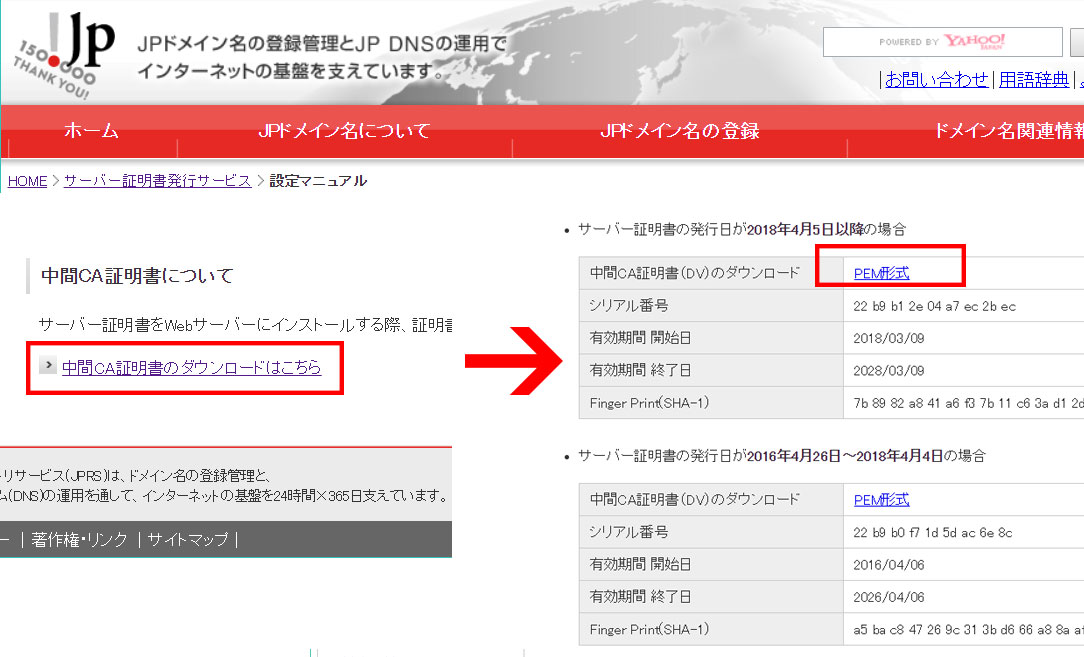
URL:
https://jprs.jp/pubcert/info/manual/
ページにアクセスしたら、一番下の「中間CA証明書のダウンロードはこちら」をクリックします。
遷移したページを見ると、サーバ証明書の発行日によってファイルが用意されていますので、任意のファイルをDLします。
今回は4/5以降だったので、赤枠の「PEM形式」をクリックしてDLします。
DLしたファイルの拡張子を「txt」に変更しておきます。
2)会員メニューからサーバ証明書をDL
↓↓↓ こちらから会員ログインします ↓↓↓
https://secure.sakura.ad.jp/auth/login
ログイン後、「契約情報」→「契約サービスの確認」をクリックします。
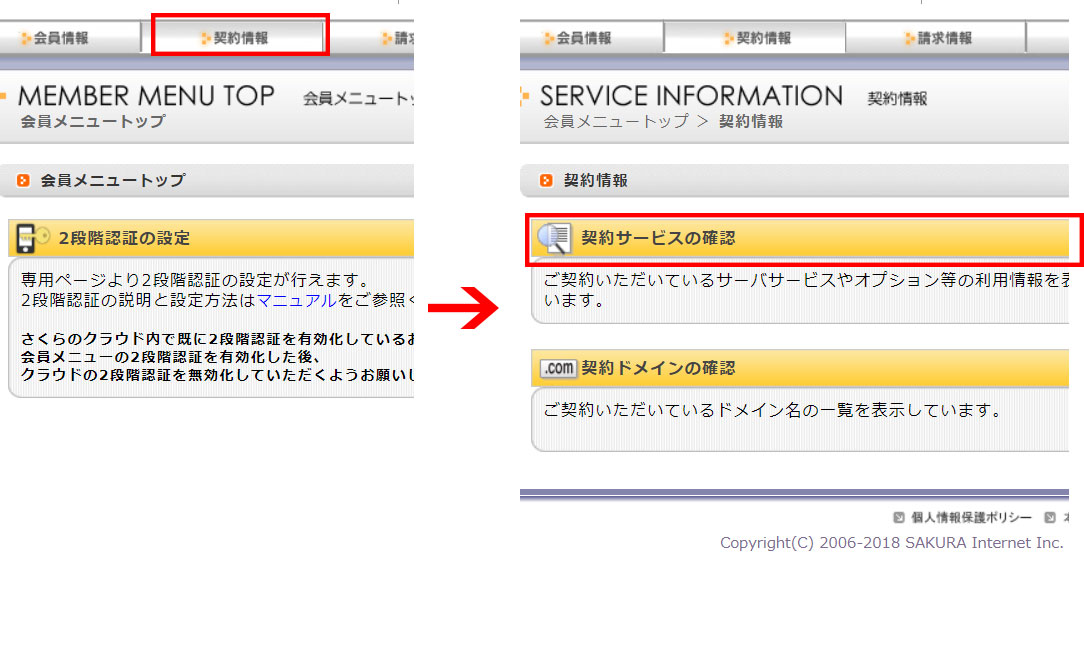
遷移したページの一番下に「SSL JPRS ドメイン認証型(1年)」があるので、「サーバ証明書」→「サーバ証明書DL」をクリックして、証明書をダウンロードします。
こちらも、DLしたファイルの拡張子を「txt」に変更しておきます。
3)コントロールパネルで証明書をインストール
今度は、サーバコントロールパネルにログインします。
↓↓↓ サーバコントロールパネルにログイン ↓↓↓
https://secure.sakura.ad.jp/rscontrol/
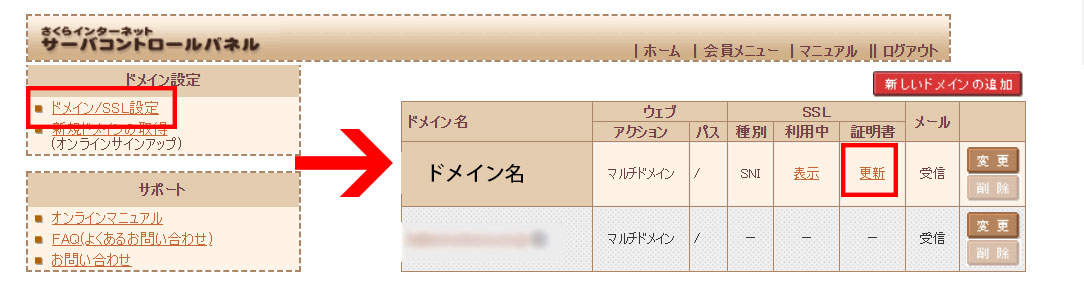
左メニューの「ドメイン設定」→「ドメイン/SSL設定」をクリックします。
遷移したページにドメイン一覧が表示されるので、設定したいドメイン行の「登録」をクリックします。
※画像は「更新」になっていますが、設定完了前は「登録」と表記されます。
3)中間証明書のインストール
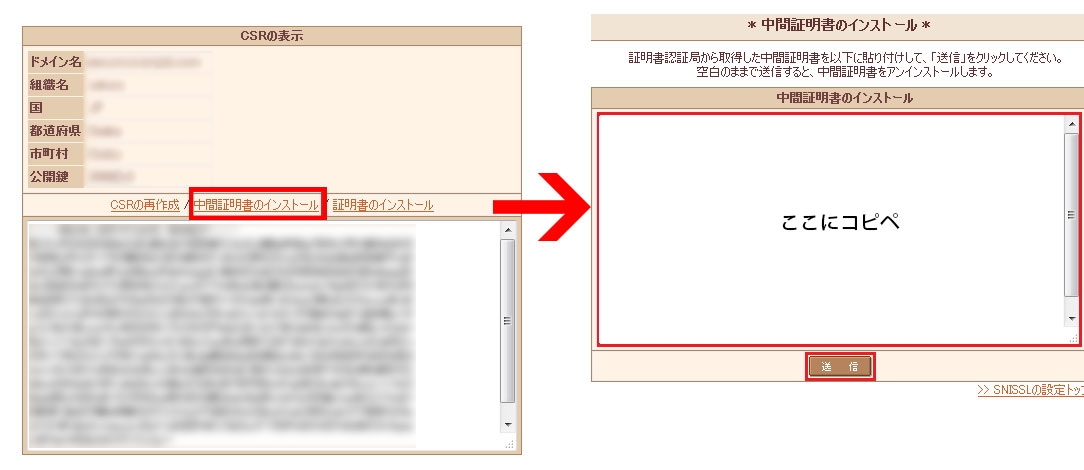
先に遷移したページの「中間証明書のインストール」をクリックします。
空白のテキストボックスが表示されるので、ここに証明書を貼りつけます。
まず、1番でDLした証明書を開きます。
中身を全部コピーし、空白のテキストボックスに貼りつけます。
完了したら「送信」ボタンを押します。
4)サーバ証明書のインストール
同じ要領で今度は、「サーバ証明書」をインストールします。
先のページに戻って、「証明書のインストール」をクリックします。
空白のテキストボックスが表示されるので、ここに証明書を貼りつけます。
2番でDLした証明書を開きます。
中身を全部コピーし、空白のテキストボックスに貼りつけます。
完了したら「送信」ボタンを押します。
これで設定が完了しました。
「https」でアクセスして、表示されればOKです。
エラーになる場合は、もうさくらに直接問い合わせて、電話口で作業を完了させた方がラクです。
あとは、httpからhttpsにリダイレクトしたり、GoogleアナリティクスやGoogle Search Console登録などの作業を忘れずにしておきましょ!
どこも同じですが、ドメイン移管やらSSL化に手間がかかりすぎです。
慣れていない方だとサッパリですよね。
そんな方のために、さくらインターネットではSSL化代行サービスもあるそうです。
っというか、はじめから設定代行しますにしておいてくれれば、問い合わせやミスがなくなると思うんですけど・・・・。
さくらインターネットのSSL化設定代行
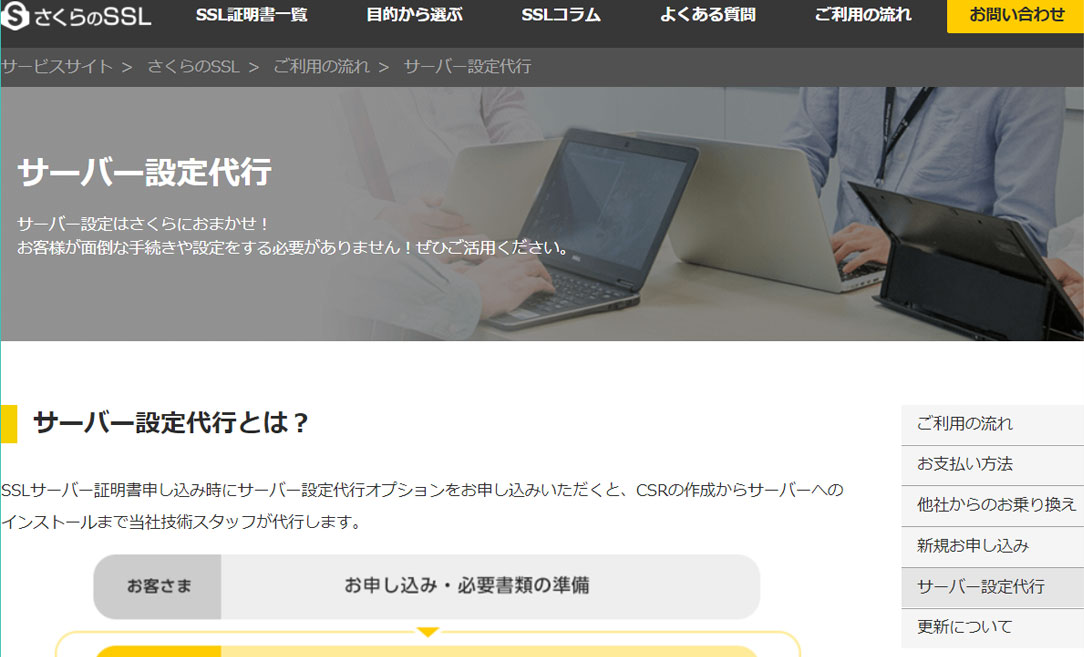
URL:https://ssl.sakura.ad.jp/setup/
SSL契約後の作業をさくらが代行してくれるので、設定がサッパリな方におススメです。
料金は21,600円と、契約したSSLより高いなぁ・・・・
ですが、設定に費やす時間とか労力とかモヤモヤとか・・・・丸投げできるならお金は関係ないと前向きに考えられれば良いオプションです。
Contact